Always wanted to chat with your friends over MSN Messenger or Yahoo while on the go? Now you can, using either a homebrew or a web interface. All you need is your PSP and an accesible wireless connection. Here I will teach you two ways of accessing instant messengers on your PSP. I'm not sure whether there are more ways, but so far I've only heard of these two, e-buddy and AFKIM.
You can read about e-buddy in a later post.
First Method
With that, here's a step-by-step guide to getting started with AFKIM.
Firstly, you'll have to set up your wireless connection via the Settings menu on your PSP. Do this before running AFKIM. Once you run AFKIM, you'll be prompted to choose a wifi connection. Select the wireless connection that you are using, and press Cross.
Some messages will scroll by, and the bitlbee login screen should appear, with a grid on the right-hand side. That's the Danzeff On Screen Keyboard (OSK), which is what you'll be using to enter messages in this homebrew.
Right now, you'll have to choose a user name and password for bitlbee. Bitlbee is the program that allows you to access MSN, Yahoo, Google Talk, ICQ and AIM from one client. Choose a simple username and password, as bitlbee can't accept passwords that are too long. If AFKIM gets stuck after you enter the username and password, chances are you've entered a username or password that's too long.
You'll be entering the username and password using the OSK. Using the OSK is very simple. Moving the analog stick will move the highlighted square around the grid. In each small square there are 4 characters placed. This corresponds to the 4 buttons Triangle, Circle, Cross and Square. So with a combination of the analog stick and the face buttons, you'll be able to type using Danzeff's OSK. For example, you want to type out the word "Doody" using the OSK. Hold down R-trigger to switch to uppercase, move the analog stick upwards to highlight the middle square in the first row, and press Square to select "D". Release the R-trigger and you'll go back to lowercase. To type "o", move the analog stick to the right, and press Square. Do it again for the other "o". Move the analog stick up and press Square for the "d", and finally move the analog stick diagonally down and right, and press Cross to select the "y". And you're done! It might take some time to get used to this format, but in no time you'll be able to type out a message with decent speed.
Once you're done with the username, press Down to move to the password field. Note that you won't be able to go back to the username field, so don't make any errors! When you've entered both, press Start to login to the bitlbee server.
If you're stuck on this screen, your username or password is too long. You'll have to exit AFKIM and redo the steps again, but choose a shorter username or password this time round.
Else, if all goes well, you should see this:
Press Select to bring up the menu. Choose Add Account.
For this example we'll use MSN. Select MSN and press Cross.
Now you'll have to enter your MSN username and password. Usually this is your Hotmail address and password. As usual, press down to move from the username field to the password field, and press Start once both are entered.
If all goes well, you should be logged in to MSN in no time.
Your list of contacts will appear on the right-hand side. Those in black are Online, while those in grey have some status (eg Away, Busy, etc). Use the D-pad to move up and down the list. Select the contact you wish to talk to, and press either Cross or Start to display the OSK. Enter your message using the OSK, and press Down on the D-pad to send your message.
At any time you can press Select to open up the menu, where you can view buddy options, set your status to Away, add or remove accounts, or quit AFKIM. I'll leave the rest of the exploring to you. That covers accessing instant messaging platforms on the PSP via AFKIM. Check out my next post if you rather use the PSP's web browser to access instant messaging.
Download AFKIM
You can read about e-buddy in a later post.
First Method
This method requires that you have a homebrew enabled PSP. You will be making use of a homebrew called Away From Keyboard Instant Messenger (AFKIM). AFKIM was developed by Denzel and updated with help from ZX-81. As Denzel is no longer updating AFKIM, the link provided below will link you to ZX-81's website, where he still updates AFKIM from time to time.
With that, here's a step-by-step guide to getting started with AFKIM.
Firstly, you'll have to set up your wireless connection via the Settings menu on your PSP. Do this before running AFKIM. Once you run AFKIM, you'll be prompted to choose a wifi connection. Select the wireless connection that you are using, and press Cross.
Some messages will scroll by, and the bitlbee login screen should appear, with a grid on the right-hand side. That's the Danzeff On Screen Keyboard (OSK), which is what you'll be using to enter messages in this homebrew.
Creating a new account
Right now, you'll have to choose a user name and password for bitlbee. Bitlbee is the program that allows you to access MSN, Yahoo, Google Talk, ICQ and AIM from one client. Choose a simple username and password, as bitlbee can't accept passwords that are too long. If AFKIM gets stuck after you enter the username and password, chances are you've entered a username or password that's too long.
You'll be entering the username and password using the OSK. Using the OSK is very simple. Moving the analog stick will move the highlighted square around the grid. In each small square there are 4 characters placed. This corresponds to the 4 buttons Triangle, Circle, Cross and Square. So with a combination of the analog stick and the face buttons, you'll be able to type using Danzeff's OSK. For example, you want to type out the word "Doody" using the OSK. Hold down R-trigger to switch to uppercase, move the analog stick upwards to highlight the middle square in the first row, and press Square to select "D". Release the R-trigger and you'll go back to lowercase. To type "o", move the analog stick to the right, and press Square. Do it again for the other "o". Move the analog stick up and press Square for the "d", and finally move the analog stick diagonally down and right, and press Cross to select the "y". And you're done! It might take some time to get used to this format, but in no time you'll be able to type out a message with decent speed.
Once you're done with the username, press Down to move to the password field. Note that you won't be able to go back to the username field, so don't make any errors! When you've entered both, press Start to login to the bitlbee server.
If you're stuck on this screen, your username or password is too long. You'll have to exit AFKIM and redo the steps again, but choose a shorter username or password this time round.
If you're stuck here, use a shorter username / password
Else, if all goes well, you should see this:
Login to bitlbee succeeded
Press Select to bring up the menu. Choose Add Account.
For this example we'll use MSN. Select MSN and press Cross.
Now you'll have to enter your MSN username and password. Usually this is your Hotmail address and password. As usual, press down to move from the username field to the password field, and press Start once both are entered.
If all goes well, you should be logged in to MSN in no time.
Your list of contacts will appear on the right-hand side. Those in black are Online, while those in grey have some status (eg Away, Busy, etc). Use the D-pad to move up and down the list. Select the contact you wish to talk to, and press either Cross or Start to display the OSK. Enter your message using the OSK, and press Down on the D-pad to send your message.
At any time you can press Select to open up the menu, where you can view buddy options, set your status to Away, add or remove accounts, or quit AFKIM. I'll leave the rest of the exploring to you. That covers accessing instant messaging platforms on the PSP via AFKIM. Check out my next post if you rather use the PSP's web browser to access instant messaging.
Download AFKIM


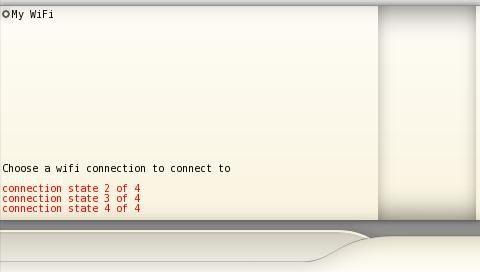
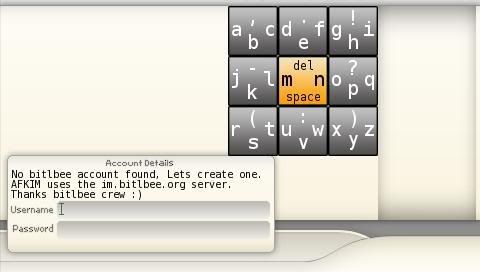
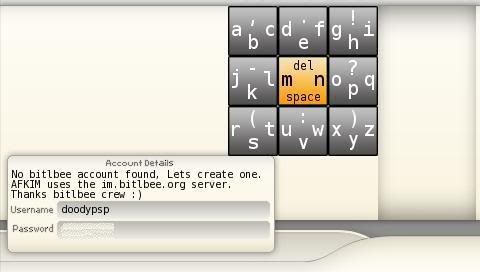
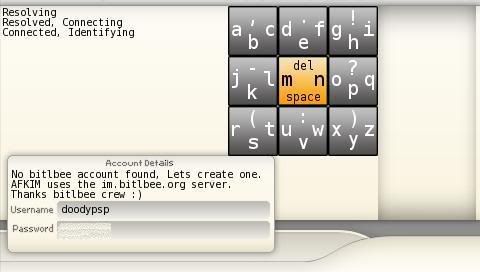
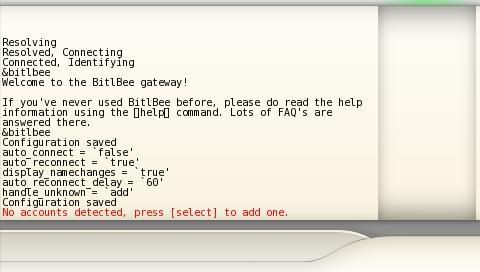
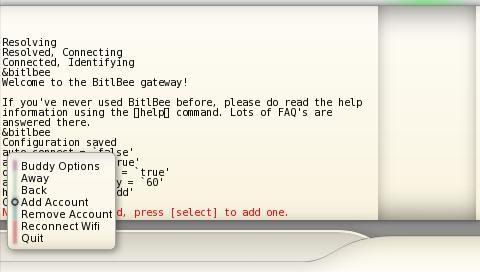

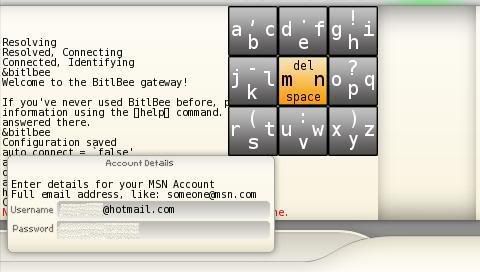
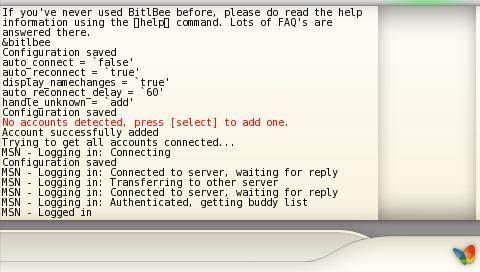
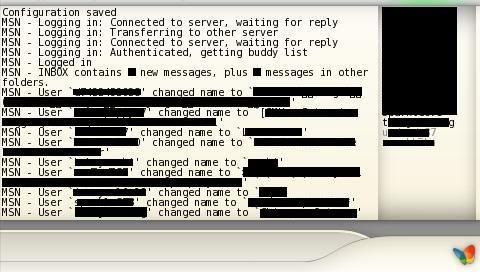
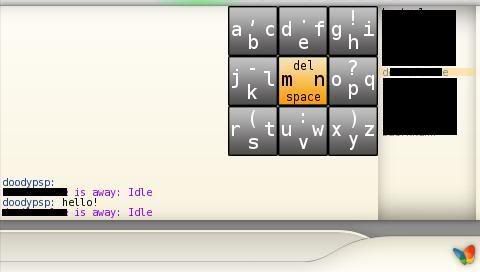
No comments:
Post a Comment